パソコン転売でノートパソコンを仕入れるとデバイスドライバーが正常にインストールされていない場合があります。
最初の頃は、デバイスドライバーの再インストールにめちゃくちゃ苦労していました。
ですが、今では3分あれば、ほぼほぼデバイスドライバーを正常にインストールできます。今回はそんなとっておきの方法をご紹介します!
デバイスドライバーがインストールされていない状態
ノートパソコンを仕入れた時によくあるのが、
- SDカード
- Bluetooth
のドライバーがあたっていなくて使えないというケースです。あるいは、Windowsクリーンインストール後にデバイスドライバーがあたっていないというケースもあります。
Windowsのスタートメニューで右クリックしてデバイスマネージャーを選択してください。
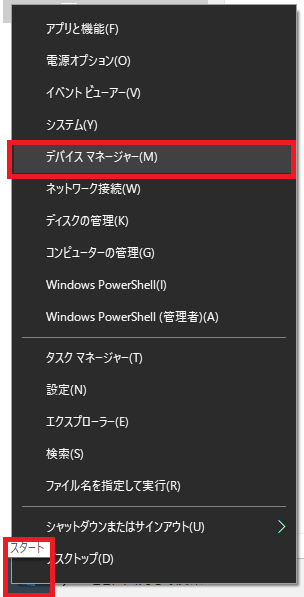
デバイスマネージャーを開くと、ほかのデバイスのところにビックリマークのものがあります。
これがデバイスドライバーが正常にインストールされていない状態になります。
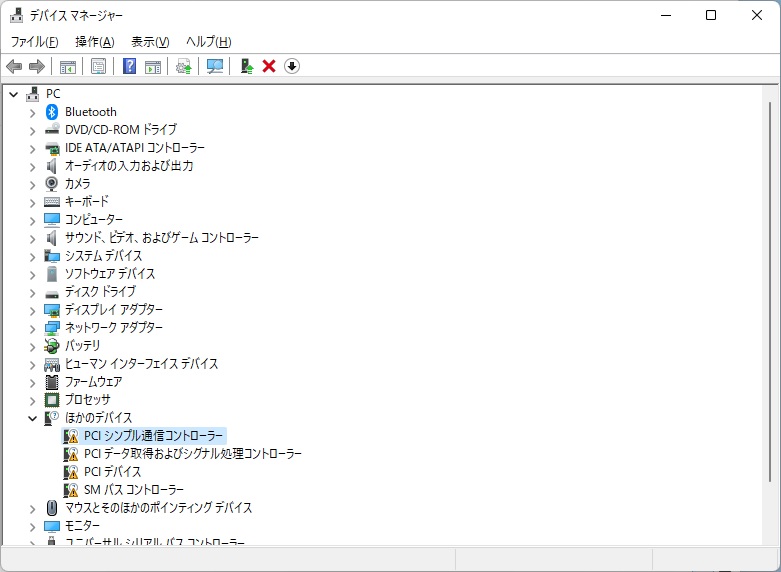
デバイスドライバーの再インストールは誰でもできる!
デバイスドライバーを再インストールするには、ビックリマークが表示されている項目を選んで右クリックして、プロパティを選択して下さい。
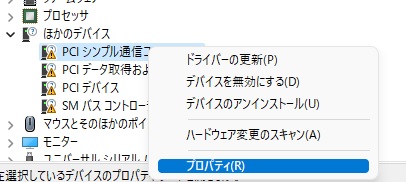
詳細タブを選択し、プロパティで『ハードウェアID』を選んで下さい。
値の一番上を選択し、右クリックし『コピー』を選択し、検索エンジンを開いて下さい。
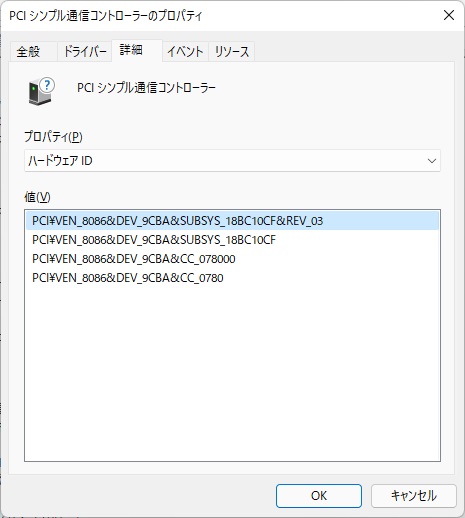
検索エンジンに先ほどコピーした文字を貼り付けて下さい(ctrl+v)。
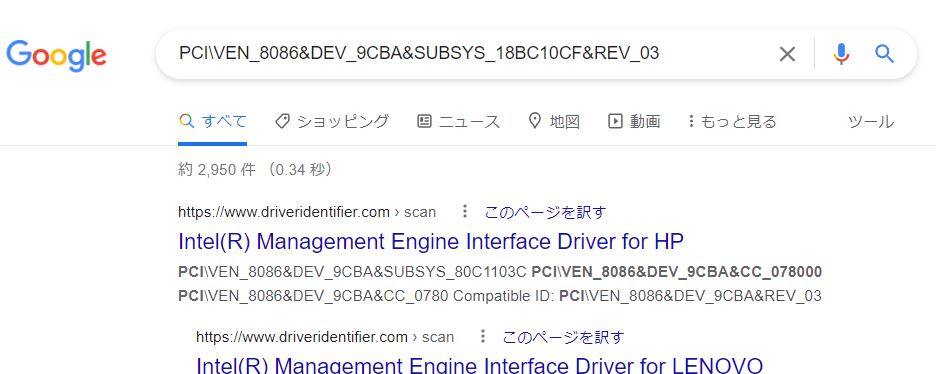
そうすると、対象のドライバー情報がたくさん表示されます。
ただし、この中から対象のドライバーを探し出すのは大変です・・・
そこでおすすめなのがこちらのサイトです!
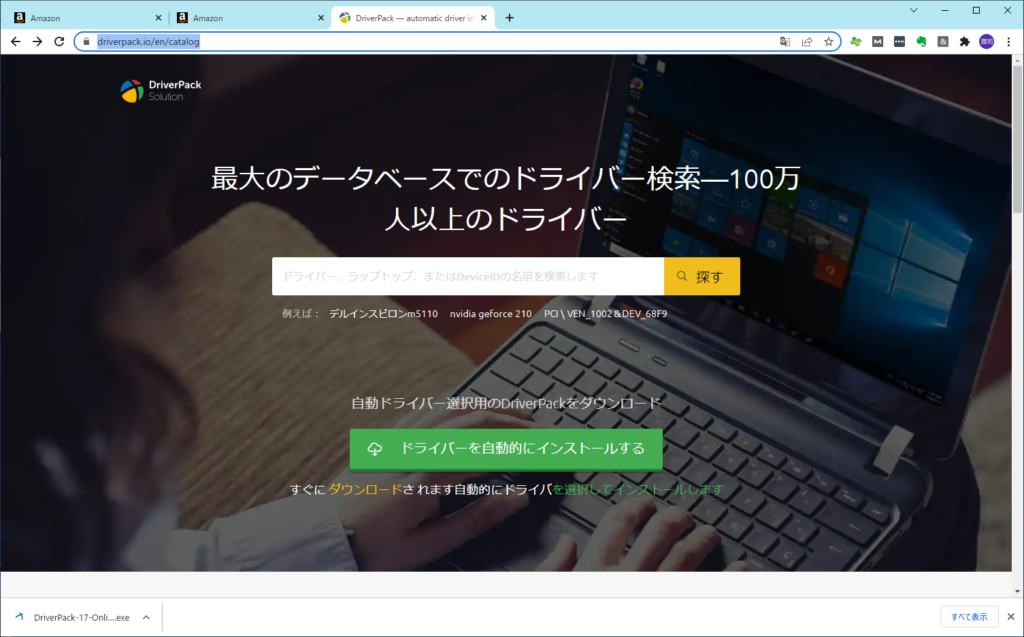
https://driverpack.io/en/catalog
こちらのサイトで先ほどのハードIDをコピーして、『探す』ボタンをクリックして下さい。
サイトの左下の方の『ZIPをダウンロード』を選択してダウンロードして下さい。
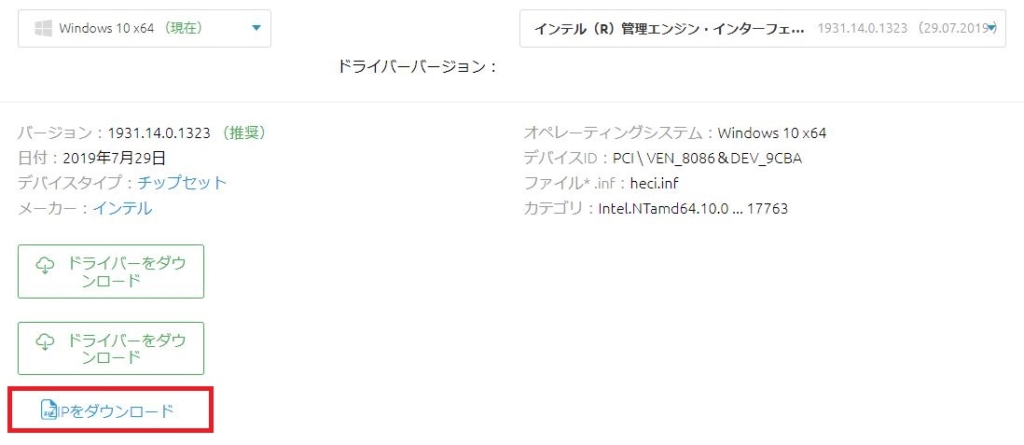
ダウンロードしたZIPファイルを選択し、『右クリック→すべて展開』を選択。
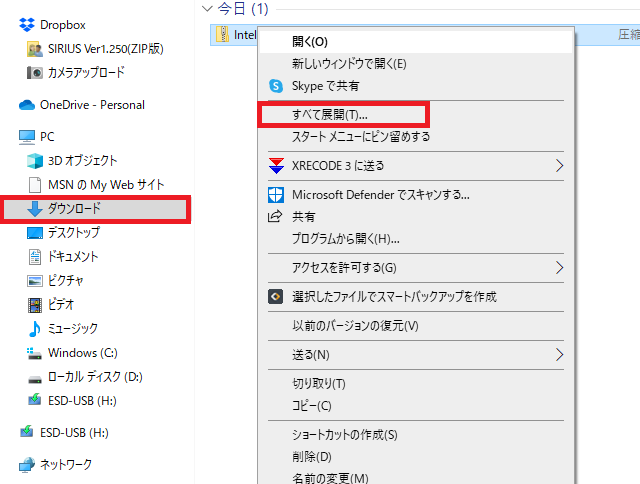
『展開』ボタンを選択して、ZIPファイルを解凍します。
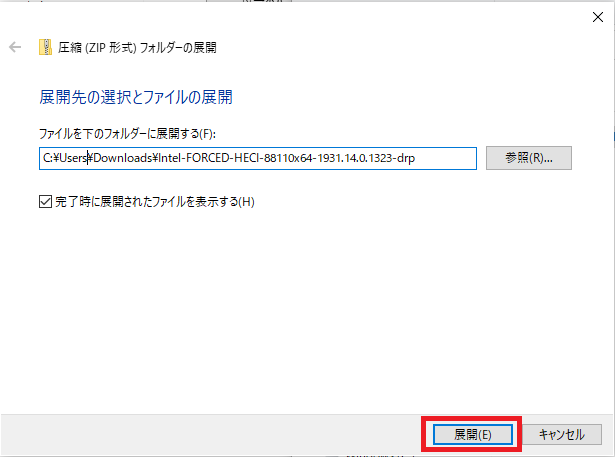
デバイスマネージャーに戻って、対象の項目を選択し『右クリック→ドライバーの更新』を選択。
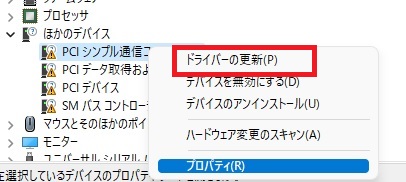
先ほど展開したドライバーを選択し、『次へ』ボタンを選択すると無事ドライバーがインストールできるはずです!
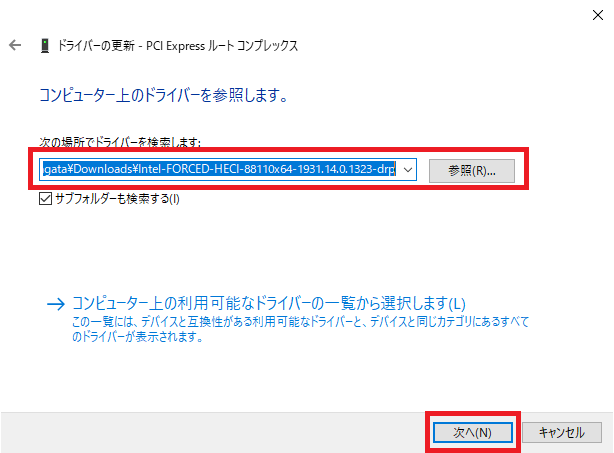
以下のようにデバイスドライバーのインストール完了です!
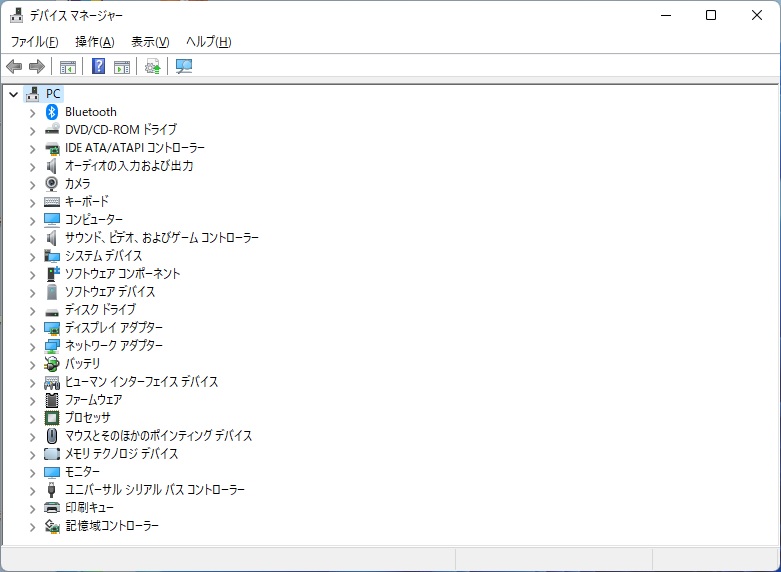
もし失敗した場合は
これでほぼデバイスドライバーをインストールできるはずですが、もしインストールに失敗した場合は、以下の方法を試してみて下さい。
先ほど説明した通り、ビックリマークの項目を選んで『右クリック→プロパティ』を選んで、以下のようにハードウェアIDを選んで下さい。
最初は一番上の値を選んで『右クリック→コピー』としましたが、失敗した場合は上から2番目を選んで『右クリック→コピー』して、同じことをやってみて下さい。
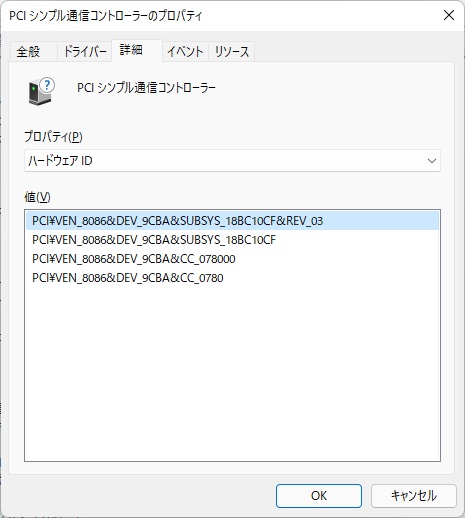
僕の場合、この方法でほぼ完璧にデバイスドライバーのインストールに成功しています。
まとめ
いかがでしたか?
デバイスドライバーのインストールに成功しましたか?
僕はこの方法を使うようになってからは、『デバイスドライバーにビックリマークが出ていますよ』というパソコンも躊躇なく仕入れられるようになりました♪
困ったときはぜひ試してみて下さい♪









コメント