MicrosoftExcelには、気軽なプログラミングVBAを利用することができます!
今回は、VBAでSeleniumBasicを使うための準備編ということでセットアップ方法について解説していきます。
Google Chromeのインストールは必須
Seleniumを使うには、Google Chromeがインストールされていることが前提となります。
以下からGoogle Chromeをダウンロードしインストールして下さい。

SeleniumBasicインストール
以下からSelenimBasicをダウンロードして下さい。
https://github.com/florentbr/SeleniumBasic/releases
以下のように最新、あるいは1つ前ぐらいの「SelenumBasic-X.X.X.X.exe」をクリックするとダウンロードを開始します。
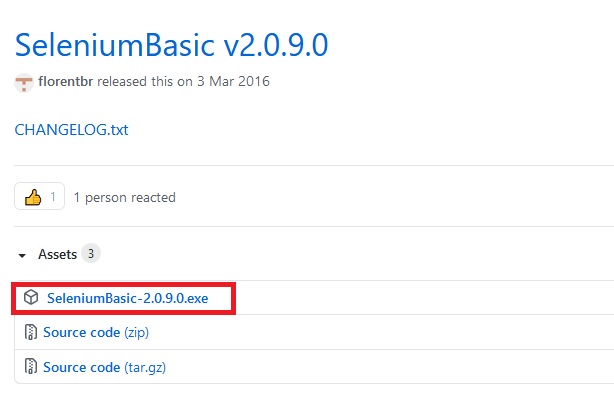
ダウンロードした「SelenumBasic-X.X.X.X.exe」をダブルクリックしインストールを開始します。
『Next』をクリック。
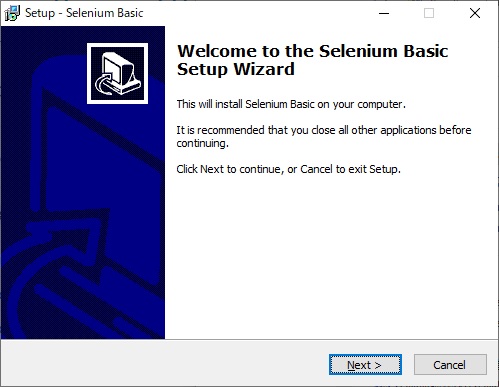
『I accept the agreement』を選択し、『Next』をクリック。
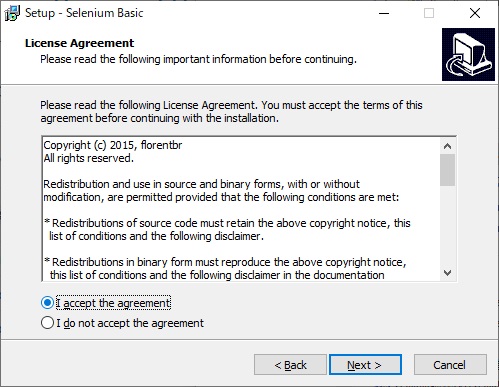
特に何も操作しないまま『Next』クリックで大丈夫です。
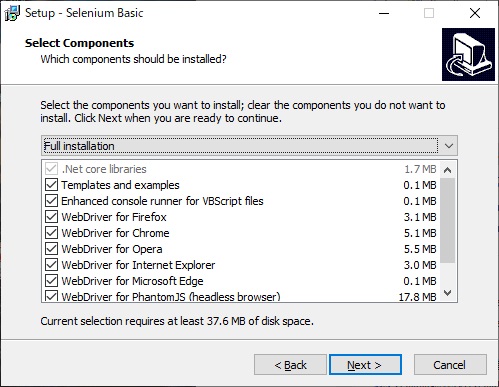
『Install』をクリック。
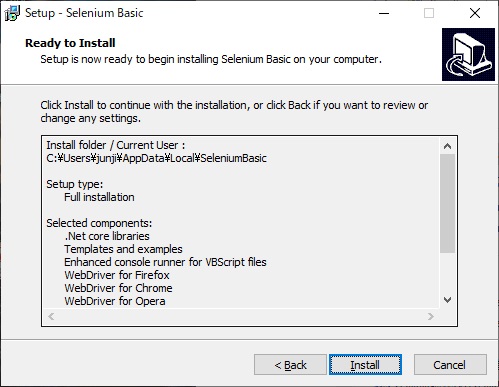
『Install the selenium IDE Addon for Firefox』のチェックを外し、『Finish』をクリック。
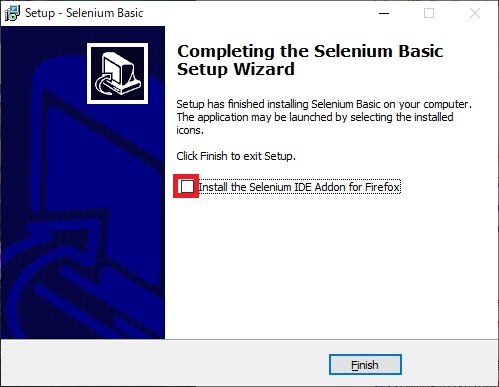
以上でSeleniumBasicのインストールは完了です。
chromedriver.exeの入れ替え
VBAでSeleniumBasicを使用するには、Google Chromeのバージョンに合わせたchromedriver.exeを入れ替える必要があります。
Google Chromeのバージョンを確認して下さい。
以下のようにGoogle Chromeの右上のポツポツを選択して、『ヘルプ→Google Chrome について」を選択します。
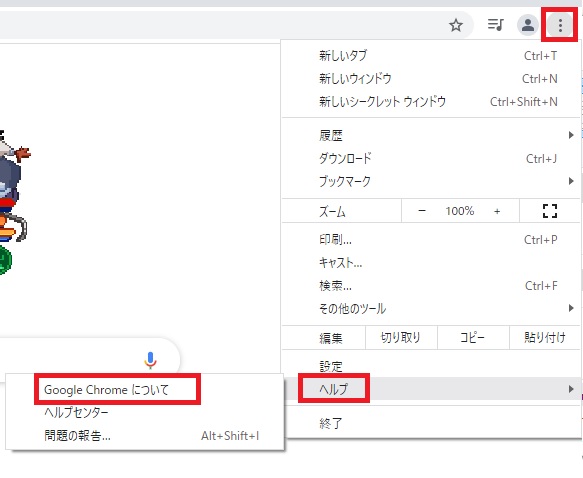
以下の赤枠の部分でGoogle Chromeのバージョンを確認して下さい。
以下の例では先頭「92」の部分を覚えておいて下さい。
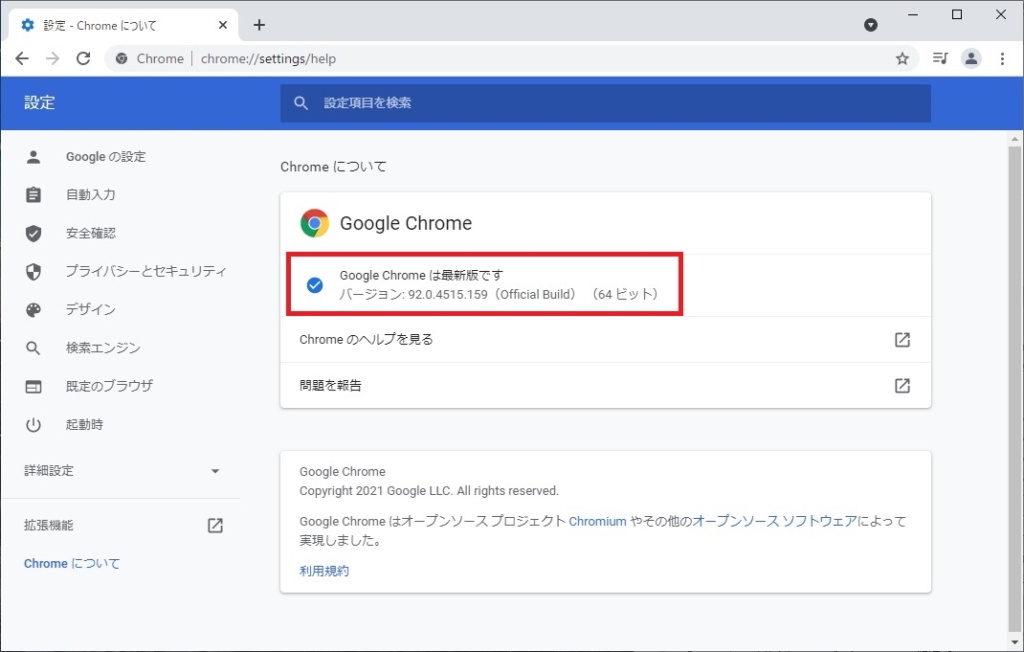
以下からchromedriver.exeをダウンロードします。
https://googlechromelabs.github.io/chrome-for-testing/
Google Chromeのバージョンと先頭の2桁が一致するものを選択します。
ダウンロードした『chromedriver.exe』を入れ替えます。
入れ替える場所は「C:\Users\ユーザー名\AppData\Local\SeleniumBasic」です。
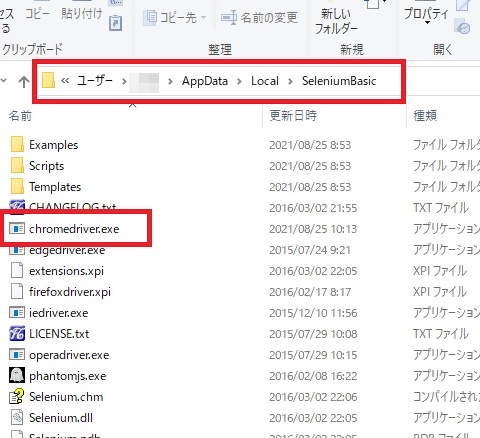
VBAの参照設定
Microsoft Excelを起動し、『開発タブ』を選択、『Visual Basic』を選択。
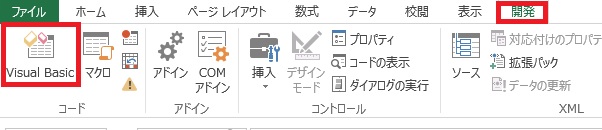
『ツール→参照設定』を選択。
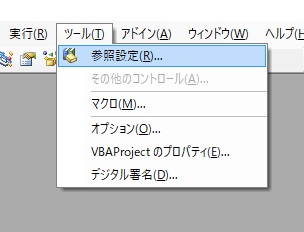
参照設定ダイアログで『Selenium Type Library』のチェックを入れて、『OK』を選択。
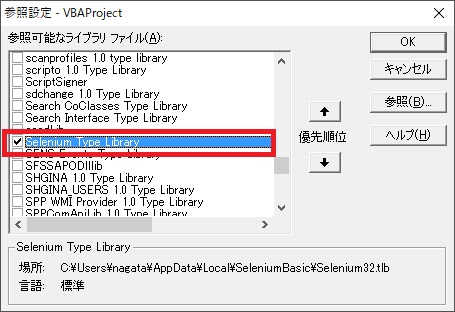
以上でセットアップは完了です♪

コメント
コメント一覧 (9件)
p4ef5q
Good shout.
thc gummies for anxiety area 52
best sativa thc edibles area 52
buy pre rolls online area 52
live rosin gummies area 52
where to buy thca area 52
thca diamonds area 52
hybrid gummies area 52